¿Cómo crear una reunión en Google Meet para más tarde?
Crear una reunión en Google Meet para después es un proceso sencillo y rápido. A continuación, te explicamos los pasos para llevarlo a cabo:
-
Accede a Google Meet (meet.google.com) con tu cuenta de Google.
-
Haz clic en "Nueva reunión" en la página principal de Google Meet.
-
Selecciona una de las opciones disponibles: "Crear una reunión para más tarde" o "Programar en Google Calendar".
-
Si eliges "Crear una reunión para más tarde", copia el enlace para la nueva reunión en Meet y compártelo con los participantes que desees.
-
Si eliges "Programar en Google Calendar", serás redirigido al calendario de Google para crear un evento y programar una videoconferencia. Añade los detalles de la reunión, como título, fecha, hora y participantes, y luego guarda el evento. Los invitados recibirán una notificación por correo electrónico con el enlace de la reunión de Google Meet.
La integración entre Google Meet y Google Calendar facilita la programación y gestión de las reuniones. Puedes crear eventos en Google Calendar e incluir automáticamente un enlace de Google Meet para que los participantes se unan fácilmente a la videoconferencia. Además, puedes ver y unirte a las reuniones directamente desde tu calendario, lo que agiliza la organización de tu día de trabajo.
Antes de iniciar la grabación puedes elegir el idioma para los subtítulos y para la transcripción. Si el botón de Iniciar grabación no está visible, tienes que hacer un poco de scroll en el panel de grabación. Ten en cuenta que esta función sólo está disponible para cuentas de Google Workspace que tengan habilitada la grabación de reuniones.
Una vez finalizada la reunión, la grabación se guardará automáticamente en Google Drive, en una carpeta llamada "Meet Recordings". Los participantes recibirán un correo electrónico con el enlace a la grabación y la transcripción.
El video de la grabación también estará enlazado en Google Calendar, lo que hace muy cómodo localizarlo, ya que sólo tienes que recordar cuando tuviste la reunión o usar la función de búsqueda de Google Calendar.
Límites de participantes y duración de las reuniones:
Google Meet admite hasta 100 participantes en la versión gratuita, mientras que las cuentas de Google Workspace pueden admitir hasta 500 participantes, dependiendo del plan contratado.
En cuanto a la duración de las reuniones, las cuentas gratuitas tienen un límite de 60 minutos por reunión, y las cuentas de Google Workspace 24 horas.
Estas características clave de Google Meet permiten a las empresas llevar a cabo reuniones productivas y eficientes, lo que fomenta una mejor colaboración y comunicación en equipos remotos.
Consejos para mejorar la colaboración y comunicación en Google Meet
Para sacar el máximo provecho de Google Meet y mejorar la colaboración y comunicación en tus reuniones, sigue estos consejos y mejores prácticas:
Mejores prácticas para organizar y participar en reuniones:
-
Preparación previa a la reunión: Antes de iniciar la reunión, asegúrate de que todos los participantes tengan acceso a la agenda, los documentos relevantes y cualquier otro material necesario. Esto ayudará a mantener la reunión enfocada y evitará distracciones innecesarias.
-
Establecer reglas básicas: Al comienzo de la reunión, establece reglas básicas para que todos sepan cómo participar de manera efectiva. Por ejemplo, pide a los participantes que silencien sus micrófonos cuando no estén hablando y que utilicen la función de levantar la mano para pedir la palabra.
-
Asignar roles: Designa a una persona como moderador para dirigir la reunión y a otra como encargada de tomar notas. Esto asegurará que la reunión se desarrolle sin problemas y que todos los puntos clave se documenten para referencia futura.
-
Fomentar la participación: Anima a todos los participantes a expresar sus opiniones y hacer preguntas. Esto crea un ambiente de colaboración y garantiza que se escuchen todas las perspectivas.
-
Seguimiento después de la reunión: Después de la reunión, comparte las notas y las grabaciones con todos los participantes y asigna tareas y plazos claros para las acciones acordadas.
Cómo aprovechar al máximo las herramientas de Google Workspace:
-
Integración con Google Calendar: Aprovecha la integración de Google Meet con Google Calendar para programar y organizar reuniones de manera eficiente. Puedes crear eventos en Calendar e incluir el enlace de Meet directamente en la invitación.
-
Colaboración en tiempo real: Utiliza las herramientas de Google Workspace, como Google Docs, Sheets y Slides, para colaborar en tiempo real durante las reuniones. Esto permite a todos los participantes trabajar juntos en documentos, hojas de cálculo y presentaciones, lo que mejora la productividad y la comunicación.
-
Comunicación adicional a través de Google Chat: Si es necesario, utiliza Google Chat para la comunicación en tiempo real durante las reuniones, ya sea para hacer preguntas rápidas, compartir enlaces relevantes o discutir temas en paralelo.
Siguiendo estos consejos y aprovechando al máximo las herramientas de Google Workspace, podrás mejorar la colaboración y comunicación en tus reuniones de Google Meet, lo que a su vez te ayudará a mantener a tu equipo sincronizado y enfocado en los objetivos comunes.
Resumen
A lo largo de este artículo, hemos explorado cómo Google Meet, una de las herramientas de comunicación de Google Workspace, facilita la creación y gestión de reuniones en línea.
Hemos revisado el proceso paso a paso para crear una reunión en Google Meet, su integración con Google Calendar, y las características clave que permiten compartir pantalla, grabar reuniones y gestionar límites de participantes y duración.
Además, hemos compartido consejos y mejores prácticas para mejorar la colaboración y comunicación en tus reuniones de Google Meet, y cómo aprovechar al máximo las herramientas de Google Workspace para trabajar de manera más eficiente en equipo.
Te invitamos a explorar y adoptar Google Meet como solución de comunicación para tus necesidades de trabajo en equipo y colaboración remota. Con su amplio conjunto de funciones y la integración con otras herramientas de Google Workspace, Google Meet puede ser una adición valiosa para cualquier empresa que busque mejorar la eficiencia y efectividad de sus reuniones virtuales.


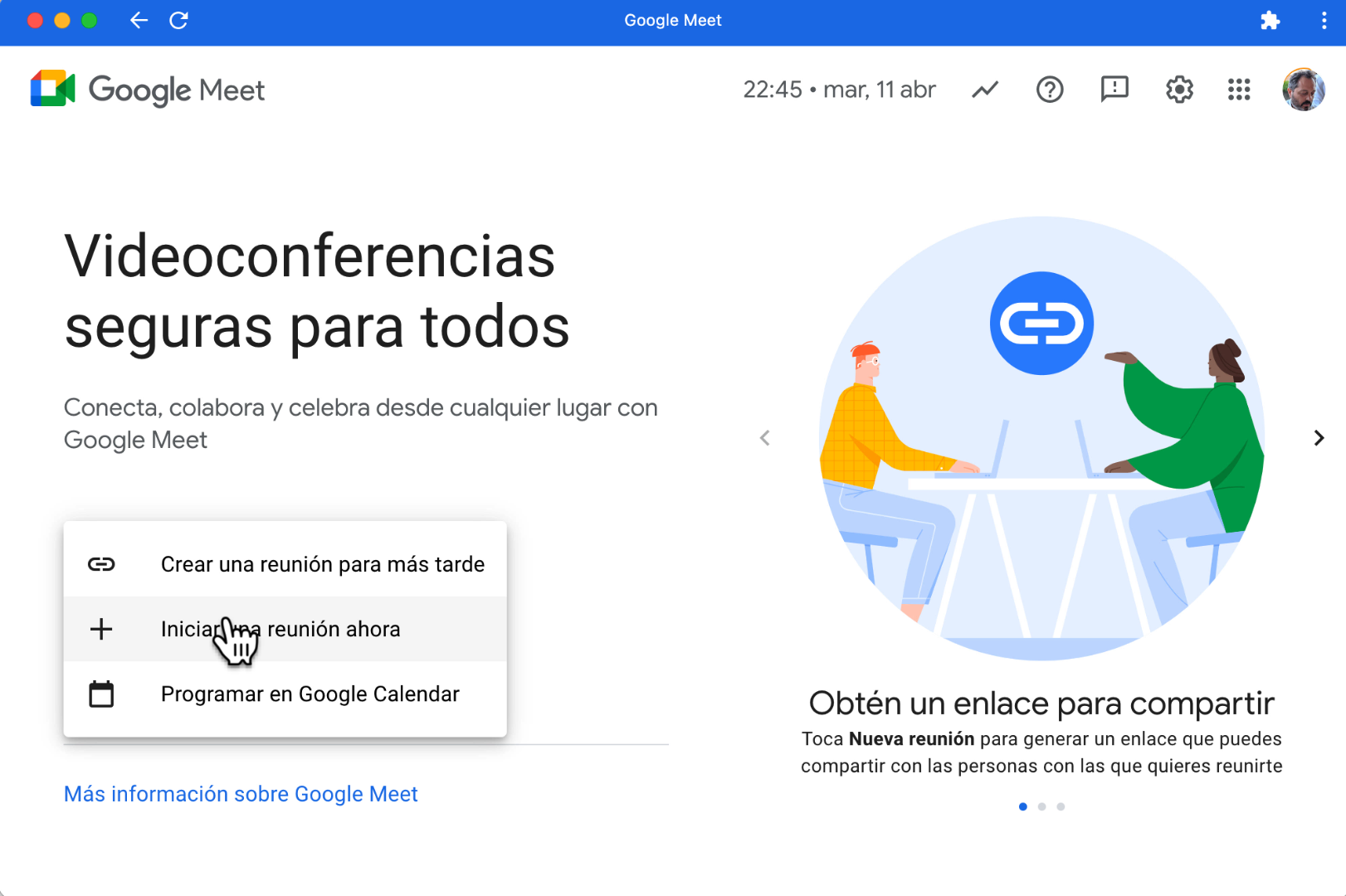

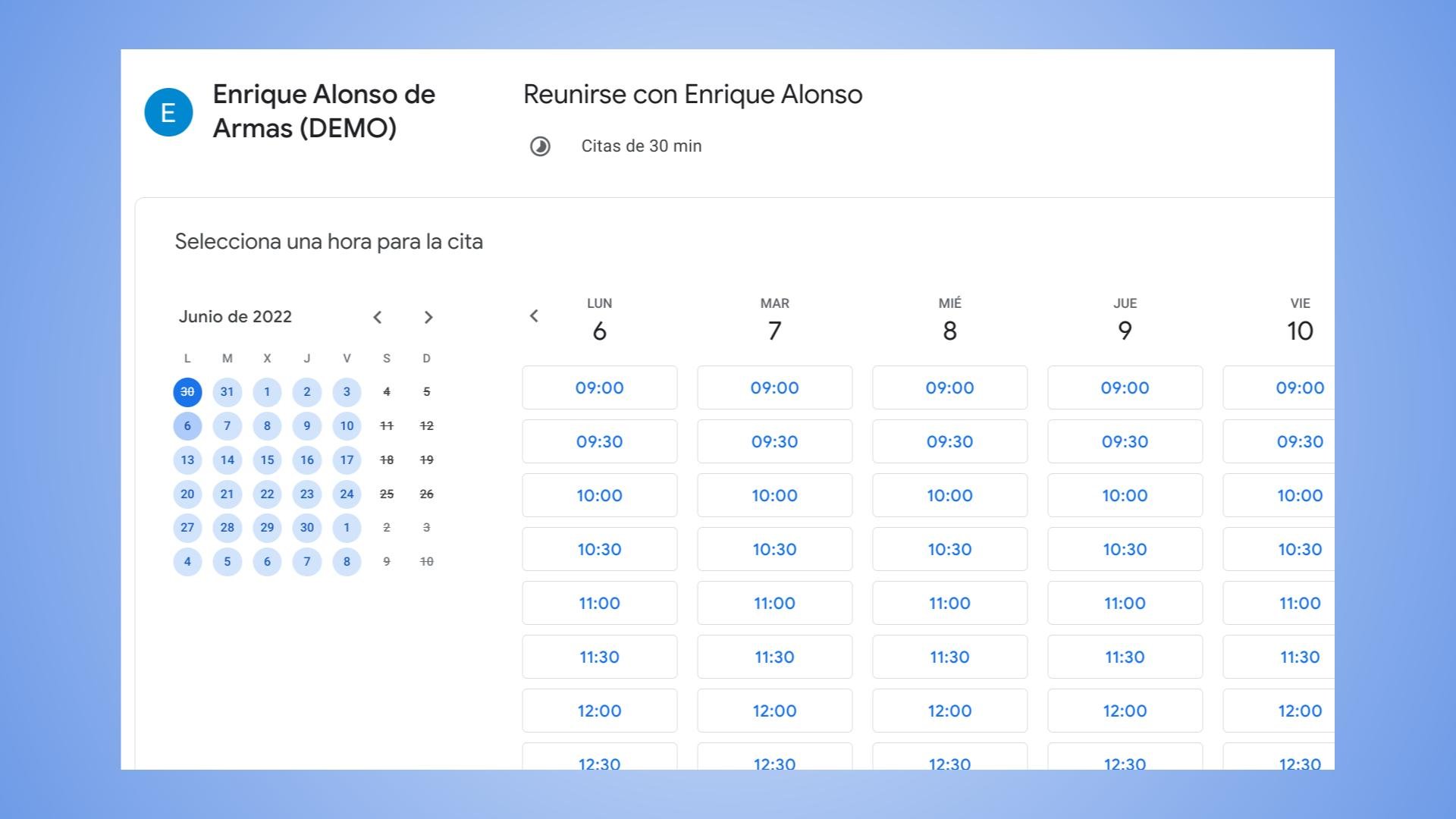

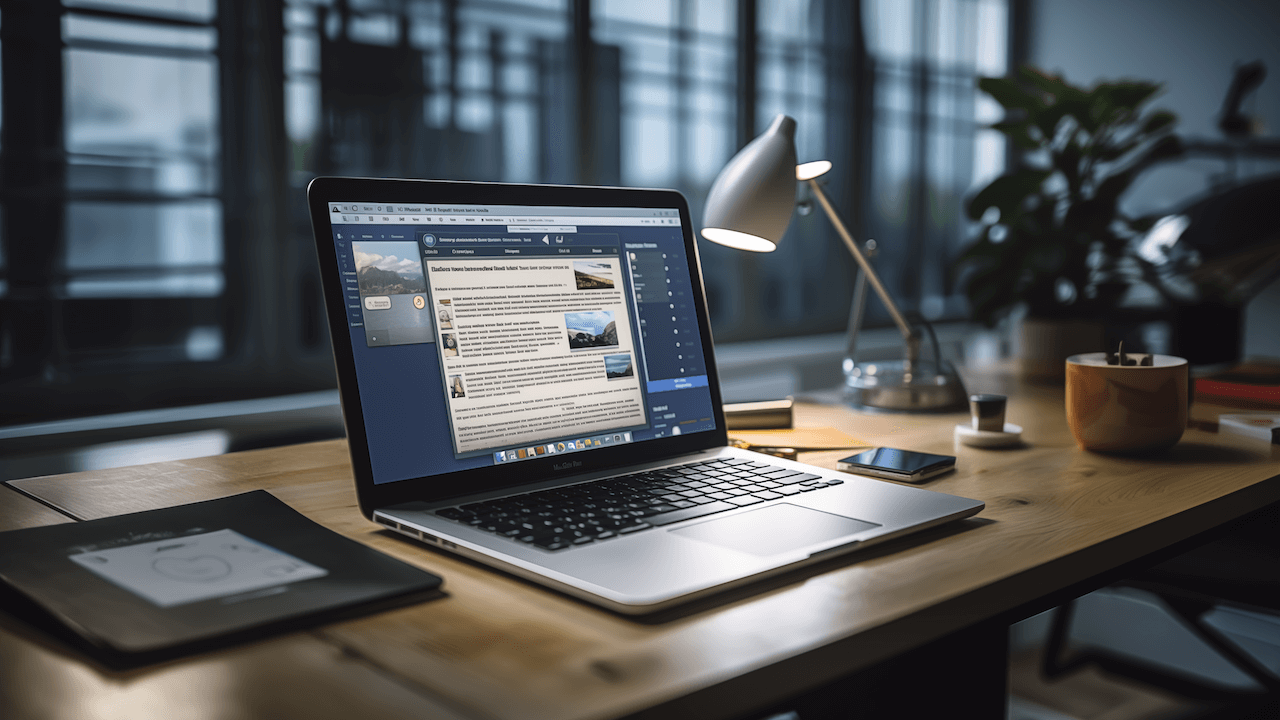
Aún no hay comentarios
Cuéntanos qué opinas